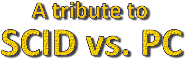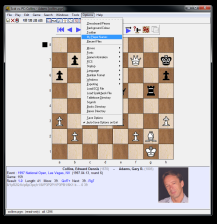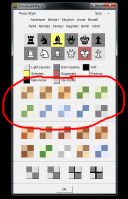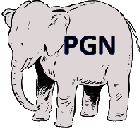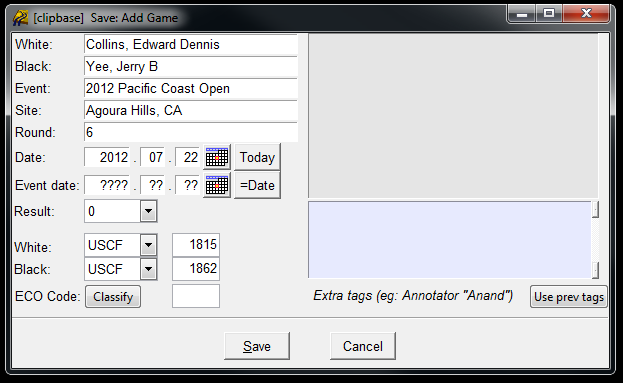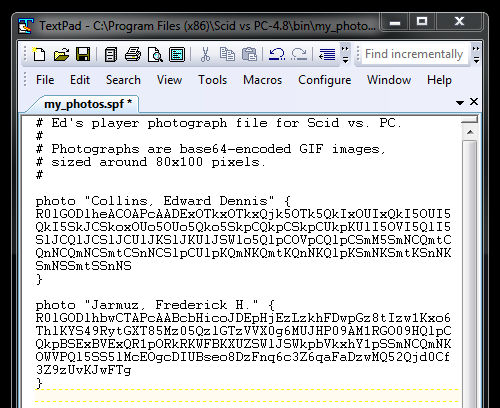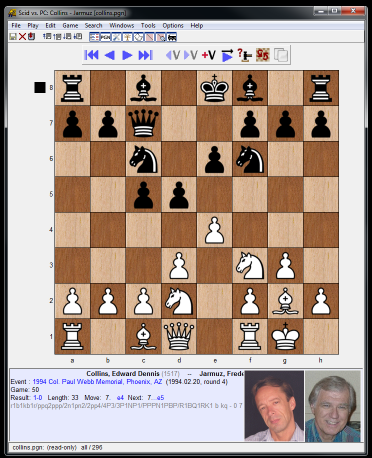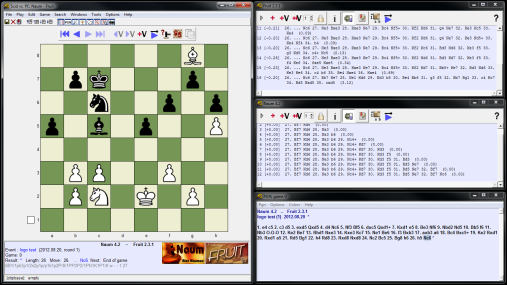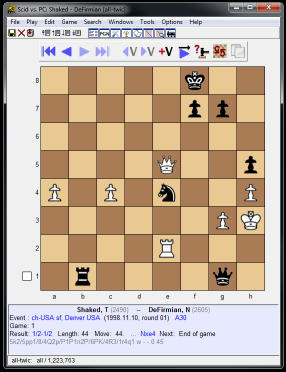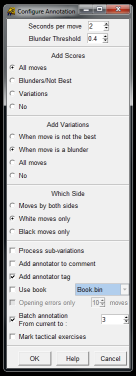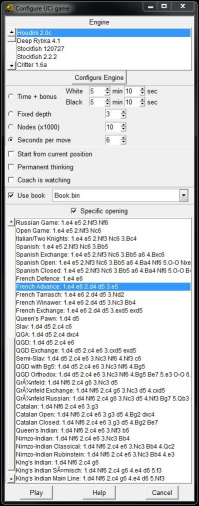I want an
engine to evaluate a bunch of my games in "batch mode," meaning, one
game after another, with no interaction from me. Can the
program do this?
Yes. Here are the steps and I apologize if I've left anything
out.
First, open the PGN file (database) of your choice. Open the
Game List window and drag your games from what I call the mainbase
to the clipbase. Select the clipbase by clicking on it to make
this the active database.
Select the chess engine of your choice (it should start analyzing
automatically... you probably want to stop it) and then click the
annotate button.

Select your annotation criteria... the number of seconds you want
your engine to spend analyzing each move, the blunder threshold,
whether you want it to evaluate all moves or just White's or
Black's moves, etc., etc.
Select BATCH ANNOTATION near the bottom of this screen. Select
the number of games you want annotated, starting from the current
game to game number x.
When done, click OK and go take a nap.
While you are sleeping the engine will evaluate and annotate all of
the games you chose, with your selected criteria, one after another,
in batch mode.
Note that all analysis is saved. Just click on each game in
the Game List window to see the analysis in the PGN window.
All of this analysis can be exported (saved) to a new file.
(TOOLS - EXPORT ALL FILTER GAMES.)
Note: If you just want the engine to just analyze and annotate
your moves, and not the moves of your opponent, you will have
to do this in two phases. You will first have to filter your
games and select all the games where you played as White and move
these games to the clipbase. Perform the steps above, telling
the program in the Configuration Annotation screen to just annotate
White's moves.
Then, you will have to do the same thing again but this time filter
all of your games from the main PGN file and just select just the
games where you were Black, and perform the steps above.... moving
them to the clipbase, making the clipbase the active database, etc. |
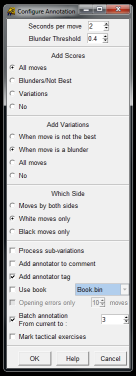
click to see the full-size image |